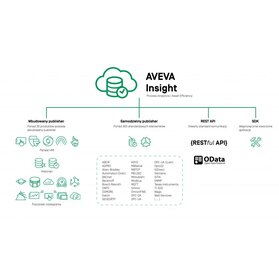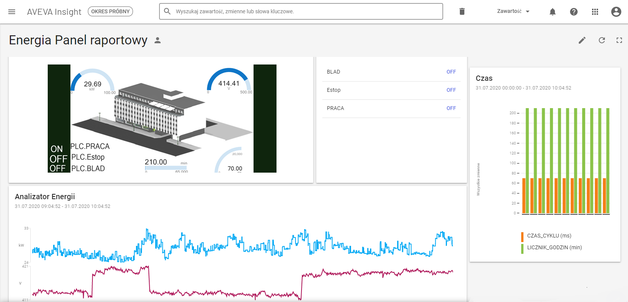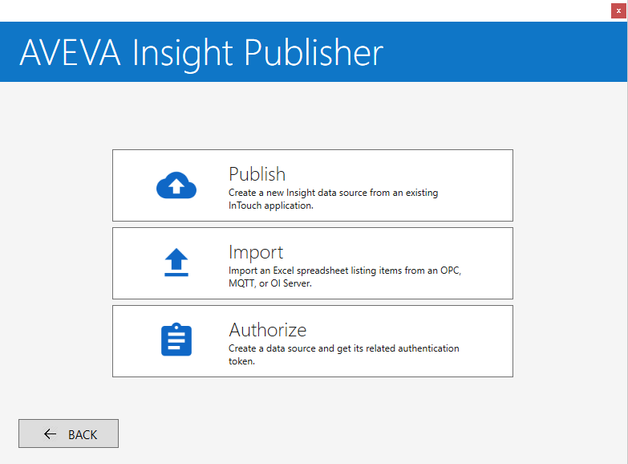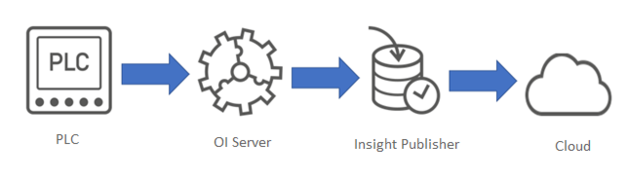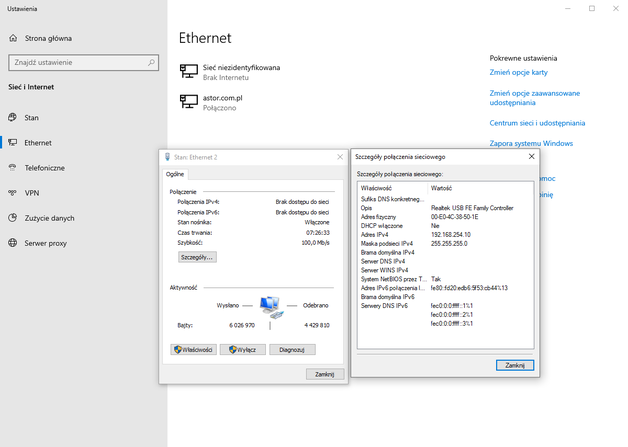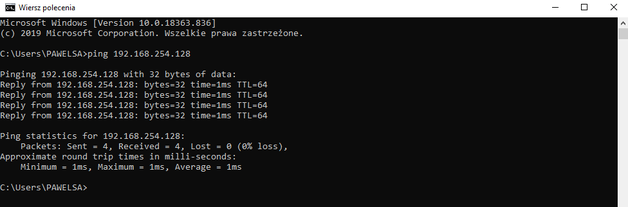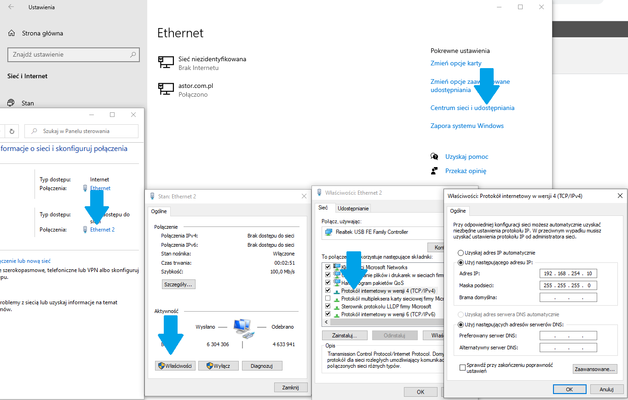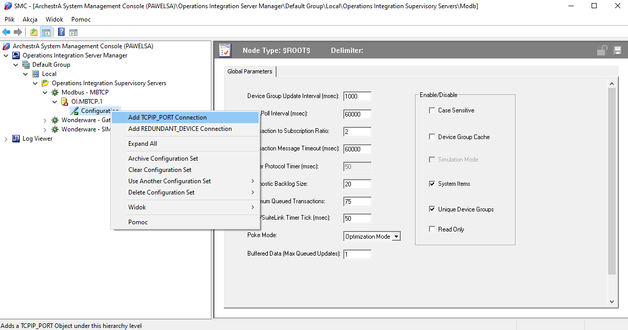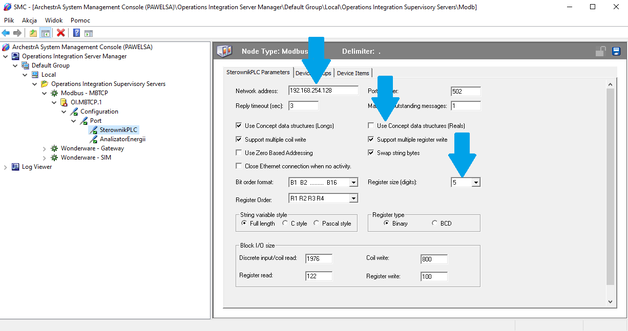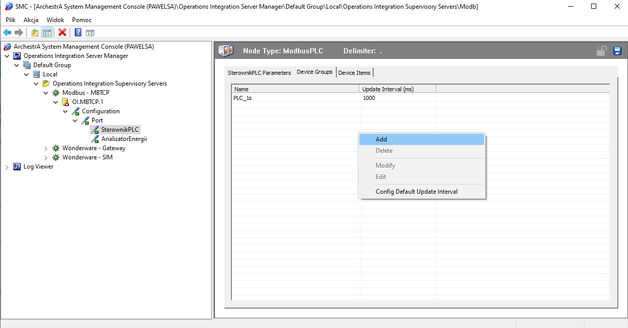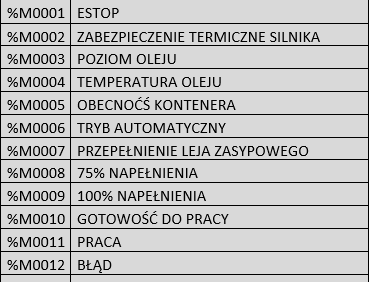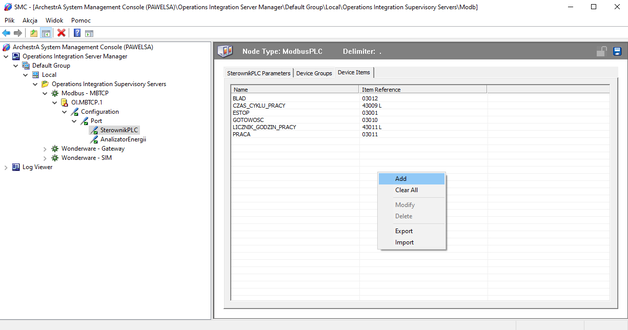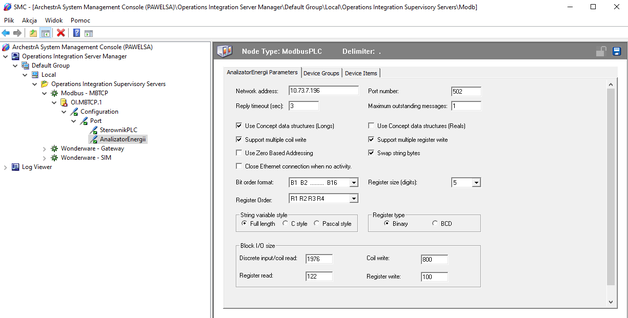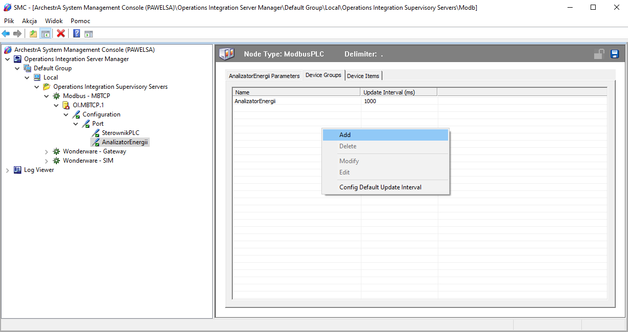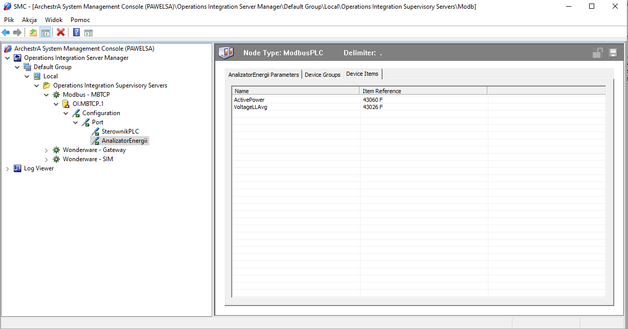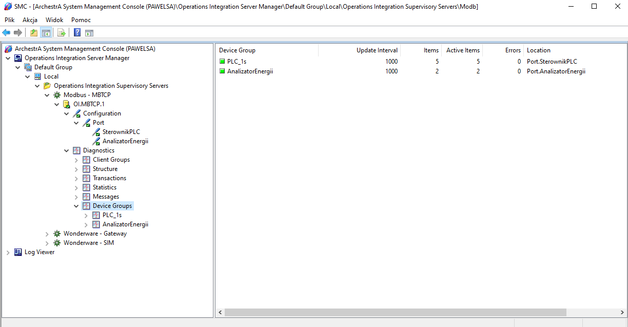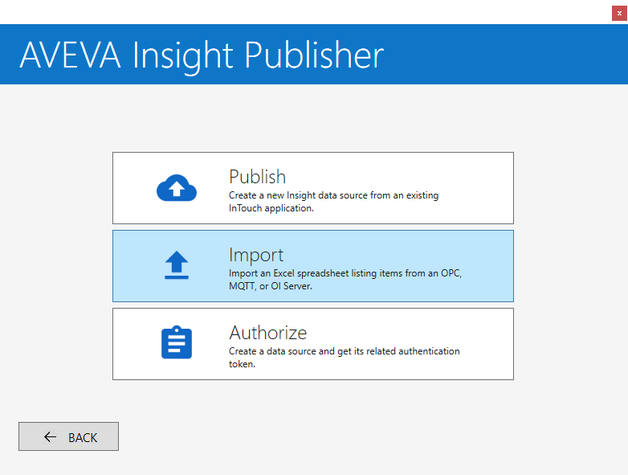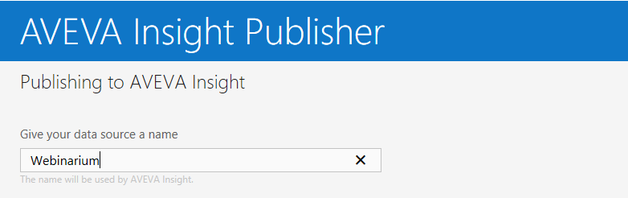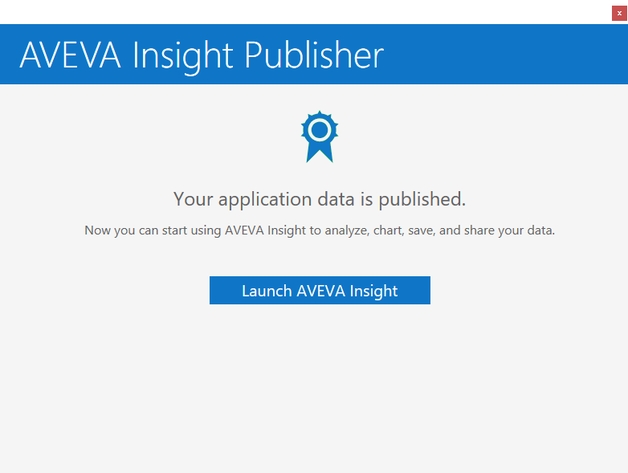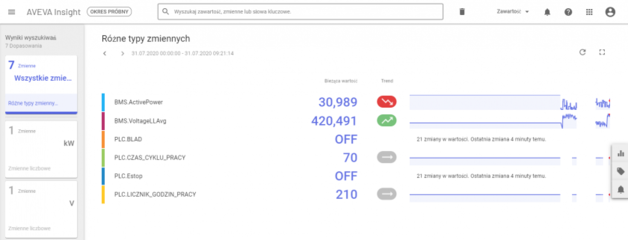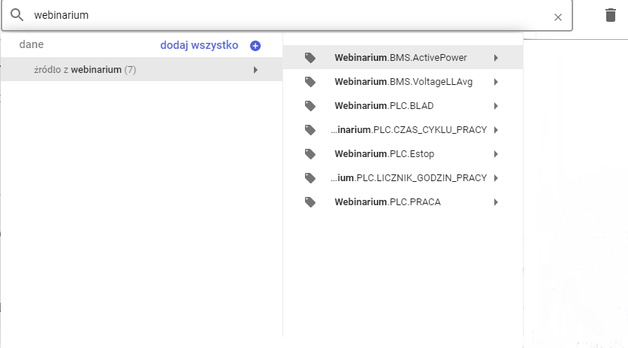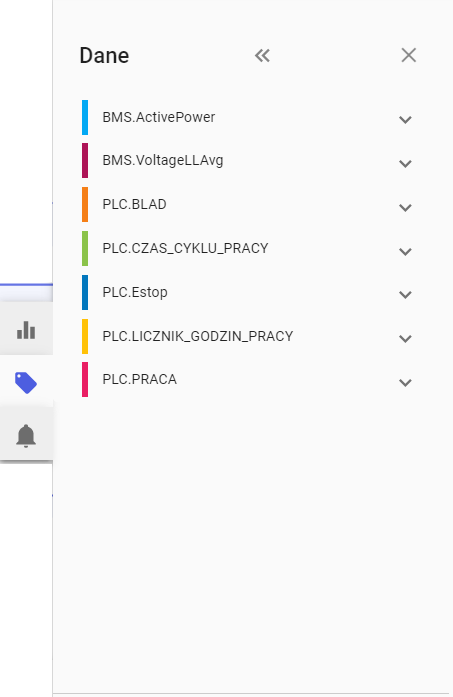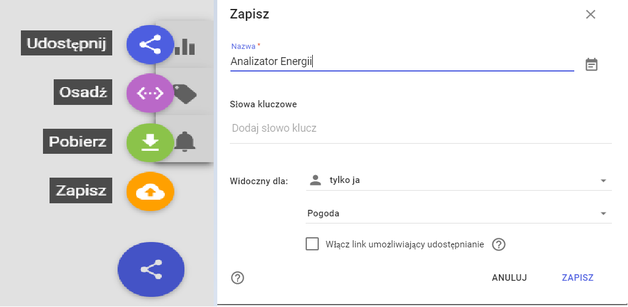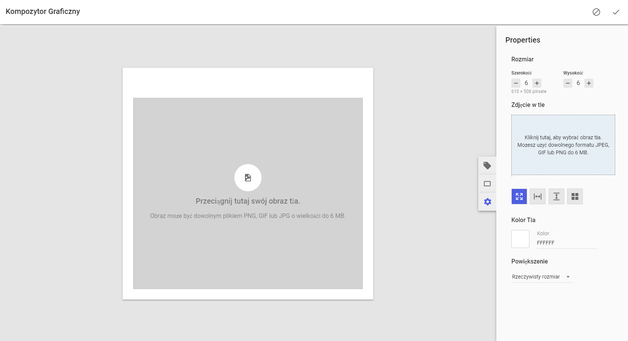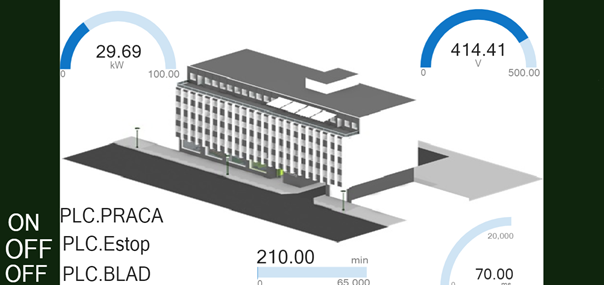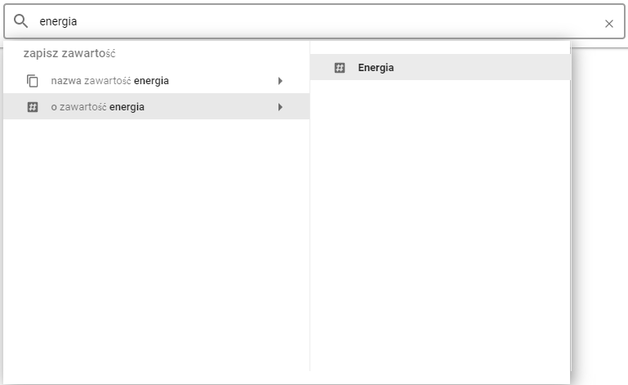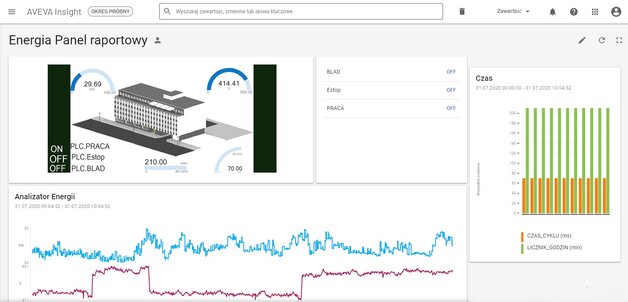Jak skutecznie analizować i wizualizować dane produkcyjne w chmurze – na przykładzie wersji demo AVEVA Insight
Z tego artykułu dowiesz się:
- jak zakłady przemysłowe analizują i wizualizują dane z produkcji,
- jakie korzyści daje chmurowy system AVEVA Insight,
- jak zdefiniować zmienne ze sterownika PLC,
- jak skonfigurować komunikację i co łączy sterownik PLC i chmurę,
- jak stworzyć swój pierwszy wykres w chmurze.
Zobacz pełną wersję artykułu na Poradniku Automatyka >>
Jak firmy analizują i wizualizują dane z produkcji i jaki jest tego cel?
Wraz z rozwojem technologii rośnie świadomość inżynierów o potrzebie zbierania i analizowania danych. Procesy produkcyjne generują ogromne ilości danych. Tylko od Ciebie zależy, czy będziesz chciał(a) je wykorzystać do optymalizacji procesów.
Jeśli mówimy o monitorowaniu danych z produkcji, powinniśmy wspomnieć o systemach SCADA (supervisory control and data acquisition) i HMI (human-machine interface). Znaczącą różnicą pomiędzy nimi jest poziom zawansowania. HMI jest prostszym sposobem na wizualizację danych. System SCADA może zbierać, przechowywać oraz raportować dane. Jest systemem nadrzędnym nad panelami HMI.
Czytaj więcej o HMI i SCADA: https://www.astor.com.pl/poradnikautomatyka/co-to-jest-scada/
Jeśli dane są już zgromadzone w systemie SCADA możesz je wizualizować i analizować. Pozwala to na ciągłe doskonalenie procesów, wykrywanie alarmów oraz znacząco ułatwia kontrolę nad całą linią produkcyjną. Korzystanie z systemów SCADA stało się już standardem w fabrykach podążających za ideami Przemysłu 4.0.
Rozwiązania chmurowe a Przemysł 4.0
Rozwiązania chmurowe pozwalają na dostęp do danych z każdego miejsca na świecie. Możliwość przeglądania, analizy i wizualizacji informacji z produkcji stanowią filar poprawnie działającego przedsiębiorstwa. Jeśli dołożymy do tego możliwość analizy predykcyjnej i ustawiania alarmów, dostajesz narzędzie, które zapewni Ci bezpieczeństwo i znacząco zmniejszy czas przestojów spowodowanych problemami technicznymi.
Jednym z rozwiązań działających w chmurze jest AVEVA Insight i na tym przykładzie poznasz możliwości tego typu rozwiązań. Już teraz sprawdź jego możliwości, wersja demo pozwala na 45-dniowy dostęp.
Wypróbuj bezpłatną wersję beta
Poznaj AVEVA Insight
Dzięki temu rozwiązaniu możesz wizualizować i analizować dane, ale również przesyłać je do innych aplikacji klasy Business Intelligence (BI) czy przewidywać możliwość wystąpienia awarii na produkcji.
AVEVA Insight w całości działa w chmurze. Pozwala to na dostęp do wizualizacji z dowolnego miejsca na świecie, zarówno z poziomu przeglądarki internetowej, jak i aplikacji mobilnej. Szczególnie ważne jest to w kontekście możliwości wystąpienia ewentualnej awarii. W takim wypadku powiadomienie mailowe czy poprzez aplikację mobilną pozwoli Ci na natychmiastową reakcję, co w efekcie uchroni zakład przemysłowy przed potencjalnymi stratami.
Dane do AVEVA Insight mogą być wysyłane ręcznie, po prostu przeciągając plik z danymi w formacie CSV lub JSON do okna przeglądarki (metoda „drag and drop" tzn. „przeciągnij i upuść"). Jeśli chcesz, aby dane były na bieżąco aktualizowane i wysyłane bez Twojej ingerencji, lepiej skorzystać z rozwiązania, które zapewni Ci płynność działania.
Wysyłanie danych z produkcji do AVEVA Insight możliwe jest dzięki:
- wbudowanym publisherom w aplikacjach marki AVEVY (np. InTouch),
- samodzielnym publisherom (np. OI Server),
- REST API,
- SDK (software development kit) czyli narzędzie, które pozwala tworzyć własną aplikację.
Jak zacząć zbierać dane z produkcji?
Jeśli chcesz w sposób zautomatyzowany zbierać dane z produkcji (do czego gorąco zachęcamy), warto to zrobić na urządzeniach, z którymi pracujesz na co dzień. Na potrzeby tego artykułu używamy sterownika PLC, z którego będziemy odczytywać dane i wysyłać je do chmury.
Aby komunikacja między sterownikiem a aplikacją online była możliwa, użyjesz AVEVA Insight Publisher, czyli dedykowanego publishera dla tego produktu.
Publisher jest do pobrania pod poniższym linkiem:
https://online.wonderware.com/Downloads/InsightPublisher/HistorianPublisher.zip
Do obsługi protokołu Modbus TCP niezbędny jest driver komunikacyjny. Na potrzeby testów możliwe jest wykorzystanie darmowej wersji OI Servera – obsługującej do 32 zmiennych.
Driver możesz pobrać pod poniższym linkiem:
https://download.astor.com.pl/dokumentacja/Wonderware/Programy%20komunikacyjne/Wonderware%20OI%20Server%20-%20MBTCP/Programy%20instalacyjne/Setup-OI-MBTCP-4.0.z...
Hotfix, pozwalający korzystać z darmowej wersji OI Server (do 32 zmiennych) możesz pobrać tu:
Definiowanie zmiennych
Do poprawnego funkcjonowania swojego systemu potrzebujesz opisać dane, które mają być w nim gromadzone. Niezbędny plik xls pojawi się na Twoim dysku po zainstalowaniu AVEVA Insight Publisher. W tym pliku przechowywana jest konfiguracja zmiennych, które Insight Publisher będzie odczytywał z drivera komunikacyjnego. W razie problemów ze znalezieniem tego pliku, naciśnij na start i wyszukaj „InsightPublisherSample". Aby te dane były poprawnie odczytywane, musisz uzupełnić poprawnie kilka obowiązkowych kolumn:
- tagName – nazwa zmiennej poprzedzona tagiem, jest ona dowolna i będzie widoczna w AVEVA Insight,
- description – opis zmiennej (opcjonalny),
- tagType – typ zmiennej,
- engineeringUnit – jednostka,
- minEU – minimalna wartość,
- maxEU – maksymalna wartość,
- computer name – nazwa komputera, na którym zainstalowano i uruchomiono OI Server,
- application name – nazwa OI Servera – w tym przypadku „mbtcp",
- topicName – nazwa topicu zdefiniowana na poziomie Device Group w SMC,
- ItemName – nazwa zmiennej, która jest ściśle związana z tym, co będziesz konfigurować w SMC, na poziomie „Device Item"
Wypunktowane wyżej nazwy kolumn są niezbędne do odczytu danych ze sterownika. Jeżeli chcesz mieć bardziej szczegółowe parametry (tak jak w przykładzie powyżej), rozbuduj tabelę. Pozwoli Ci to zagłębić się w szczegóły i zyskać dokładniejsze dane.
Jak skonfigurować sterownik PLC do komunikacji z oprogramowaniem w chmurze
Komputer oraz inne urządzenie (w tym przypadku sterownik PLC), z którego chcesz uzyskiwać dane z produkcji, powinny być ustawione w tej samej podsieci. Dzięki temu będzie możliwa komunikacja.
Adresy IP, które używasz do konfiguracji:
Adres IP sterownika – 192.168.254.128
Adres IP komputera – 192.168.254.10
Upewnij się, czy poprawnie wykonałeś/aś ostatnią czynność: możesz to zrobić w wierszu poleceń. Wpisz komendę „ping ADRES_IP_STEROWNIKA". Jeśli uzyskasz odpowiedź, to znaczy, że udało Ci się poprawnie podpiąć i skonfigurować sterownik pod kątem komunikacji.
np. „ ping 192.168.254.128"
Jeśli nie udało się nawiązać połączenia poleceniem ping, należy sprawdzić ustawienia sieci i jeszcze raz przejść ścieżkę przedstawioną poniżej:
Ustawienia System Management Console
Uruchom program System Platform Management Console i rozwiń pierwszy folder, tak jak pokazano to poniżej. Kliknij prawym przyciskiem myszy na „Configuration" i wybierz „add TCPIP_PORT Connection".
Po zmianie nazwy pliku, który właśnie stworzyłeś/aś, kliknij na niego prawym przyciskiem myszki i wybierz „Add ModbusPLC Connection". Podczas konfiguracji wpisz IP sterownika, jest to niezbędne do poprawnego działania. Pamiętaj, aby odznaczyć „Use Concept data structures" i aby wartość „Register size" wynosiła 5.
Należy dodać „topic", który będzie określał, co jaki czas będziesz odpytywać dane z urządzenia. Domyślnie ustawiona jest sekunda, ale możesz ten czas za równo wydłużyć, jak i skrócić. Ważne jest, aby jego nazwa pokrywała się z tą w pliku „InsightPublisherSample".
Ostatnim aspektem, o którym trzeba pamiętać, są zmienne definiujące, jaki rejestr danego urządzenia odczytujesz. Poniżej kilka przykładowych najpopularniejszych parametrów. Wpisz odpowiednie adresy do każdej zmiennej, są one niezbędne do poprawnego odczytywania danych.
Poniżej kilka przykładów, które powinny pomóc Ci w definiowaniu zmiennych i przykład pełnej konfiguracji:
Jeśli masz więcej niż jedno urządzenie, dodaj je w analogiczny sposób. Dla pełnego zobrazowania tego procesu, zobacz jak to wygląda w wypadku innego urządzenia:
Po skończonej konfiguracji kliknij prawym przyciskiem myszy na „OI.MBTCP.1" i wybierz „Active (Auto start after reboot)".
Możesz upewnić się, czy wszystko jest w porządku, na 2 sposoby:
1.Sprawdzić w „Diagnostics" (pełna ścieżka pokazana poniżej), czy obok nazw zmiennych pojawiły się zielone kwadraciki. Jeśli tak, wszystko jest w porządku.
2. Kolejnym sposobem jest sprawdzenie „Log Viewer" (Ścieżka poniżej). Pozwoli Ci to nie tylko wykryć błąd, ale też go zdiagnozować.
Pamiętaj, że możesz dodać więcej maszyn. Pamiętaj, że wersja demo OI Server obsługuje do 32 zmiennych.
AVEVA Insight Publisher
Jesteś już na ostatnim etapie wysyłania danych do AVEVY Insight , teraz nauczysz się je zaimportować.
Przykładowy plik jest instalowany razem z programem Insight Publisher, lokalizacja została wskazana poniżej. Skorzystaj z tego pliku i dostosuj go do zmiennych, które zostały opisane w poprzednim kroku. Gdybyś miał/a problem z odszukaniem tego pliku, wyszukaj „InsightPublisherSample"
Po chwili Twoje dane z produkcji powinny się załadować do chmury, a program zapyta Cię o region, w tym wypadku korzystamy z serwerów zlokalizowanych w Europie. Następne okno pozwoli Ci wybrać, czy masz już konto czy chcesz je dopiero założyć. Po zalogowaniu lub rejestracji, konfiguracja jest wysyłana i możesz dodać źródło swoich danych.
Jeśli wszystkie poprzednie kroki wykonałeś/aś poprawnie, program poprosi o nazwanie źródła danych. My wybraliśmy „Webinarium", ale nazwa jest dowolna.
Określ również, gdzie znajduje się Twoje źródło danych, jest to opcja nieobowiązkowa. Na końcu pojawi informacja, że dane zostały zaimportowane, a Ty możesz przejść do samego Insighta i sprawdzić jak wyglądają opublikowane dane z produkcji.
Rezultaty Twojej pracy
Jeśli wszystko poszło zgodnie z instrukcją, Twoje dane powinny być widoczne w AVEVA Insight, tak jak jest to pokazane poniżej. Możesz teraz je teraz przeglądać, wizualizować i obrabiać.
Wyszukiwanie danych
Jeśli masz już pobrane dane z produkcji, przedstaw je w sposób, który pozwoli Ci z nimi wygodnie pracować. Jeśli chcesz zobaczyć wszystkie dane, które dodałeś/aś poprzez konkretne źródło, wyszukaj je w wbudowanej wyszukiwarce.
Dzięki temu możesz wybrać interesującą Cię zmienną lub całe źródło. Istnieje możliwość tworzenia tagów, dzięki czemu możesz łączyć dane produkcyjne z różnych źródeł, ale o tym nieco później.
Pierwsze, co warto poznać korzystając z danego zasobu, zobaczysz po prawej stronie ekranu – masz tam możliwość wyboru sposobu pokazywania danych. Pod nim jest opcja wyboru, które dane mają być wyświetlone oraz na samym dole – powiadomienia.
Pozwala to w szybki i łatwy sposób wyselekcjonować dane oraz wybrać najbardziej odpowiadający nam sposób ich przedstawienia.
Twój pierwszy wykres w AVEVA Insight
Jeśli wybrałeś/aś już swój zestaw danych i chciał(a)byś, żeby były widoczne jako jeden wykres, kliknij na „Udostępnij" w prawym dolnym rogu, a następnie „Zapisz".
Dzięki tej operacji Twój wykres zostanie zapisany, będziesz mógł/mogła do niego wrócić oraz będzie widoczny na startowej stronie Twojej AVEVY Insight.
Możesz korzystać z wszystkich danych zaimplementowanych do konkretnego profilu oraz z 12 sposobów przedstawiania danych. Proponujemy Ci stworzyć kilka wykresów i wszystkim przypisać to samo słowo kluczowe – to ważne, jeśli chcesz stworzyć dashboard z kilku wykresów.
Graficzne przedstawianie danych
AVEVA Insight posiada wbudowany kompozytor graficzny, pozwala on na tworzenie grafik i dostosowanie ich pod własne potrzeby wizualizacji danych z produkcji.
Aby rozpocząć tworzenie grafiki, niezbędne jest osadzenie tła, może być ono dowolne. Polecamy Ci wybrać takie, które będzie nawiązywało do danych, które chcesz na nim osadzić. Możesz zmienić rozmiar grafiki oraz kolor tła.
Przeciągając wybrane zmienne na obrazek sprawisz, że pokaże Ci się ich wartość. Możesz zmienić sposób wyświetlania danych z klasycznego (tylko liczbowego), na wykres słupkowy czy kołowy, zrobisz to wybierając „modyfikacje". Wtedy po prawej stronie pokaże Ci się 10 różnych rodzajów przedstawiania danych. Jeśli Twoja grafika jest gotowa, kliknij w prawym górnym rogu „gotowe".
Nie trzeba wykorzystywać wszystkich danych ani rodzajów wizualizacji. Tło może rozciągać się na całą grafikę, wtedy nie ma pasków po bokach. Można ustawić kolor zarówno wykresów, jak i napisów. Pamiętaj, jeśli chcesz stworzyć dashboard do każdego wykresu, który ma się w nim znaleźć, powinieneś/powinnaś dodać ten sam tag.
Tworzenie dashboardów
Jeśli wszystkie wykresy są już gotowe, ale chcesz mieć możliwość przeglądania ich jednocześnie, mając możliwość zmiany ich położenia i rozmiaru, to idealna okazja, aby zrobić swój pierwszy dashboard. Skorzystaj z głównej wyszukiwarki i wpisz tam tag, którym oznaczałeś/aś wszystkie wykresy.
Gdy wejdziesz w dany tag, pokaże Ci się widok wszystkich wykresów, które nim oznaczyłeś/aś. Kliknij w „długopis" znajdujący się w prawym górnym rogu. Pozwoli Ci to na modyfikację rozmiarów i ułożenia poszczególnych wykresów.
Jeśli jesteś już pewien/pewna, że wszystko jest gotowe, czyli informacje, ich rozłożenie oraz wielkość jest dopasowana do Twoich potrzeb, możesz zatwierdzić działanie w prawym górnym rogu ekranu. Wybierz jego nazwę oraz określ, dla kogo będzie widoczny. Jeśli wszystko zrobiłeś/aś poprawnie, sprawdź czy w zakładce „Panel raportowy" pojawił się Twój dashboard.
Tworzenie tego typu wizualizacji może być bardzo pomocne dla pracowników kontrolujących dane urządzenia, dzięki czemu mają oni dostęp w czasie rzeczywistym do najważniejszych parametrów produkcyjnych. Nie tylko pracownicy zyskują na tym rozwiązaniu, właściciel firmy lub kierownicy również mogą kontrolować najważniejsze wskaźniki KPI maszyn, z których dane trafiają do AVEVA Insight.
Atutem dla osób decyzyjnych niewątpliwie jest to, że nie muszą mieć takiej dużej wiedzy jak specjalista od utrzymania ruchu, aby dane były dla nich przejrzyste i czytelne. Dostępność danych ułatwia podejmowanie dobrych decyzji.
Podsumowanie
Dzięki temu artykułowi wiesz już, jak ustawić komunikację modbusa i z czego skorzystać, aby wysyłać własne dane produkcyjne ze sterownika PLC przy użyciu IO Servera i Insight Publishera do AVEVA Insight. Potrafisz też tworzyć wykresy i dashboardy w chmurze. W kolejnej części skupimy się na bardziej zawansowanych aspektach obróbki danych, takich jak:
- analiza OEE,
- wykorzystanie maszyn,
- analiza predykcyjna,
- możliwości wysyłania danych produkcyjnych do innych aplikacji.
Zobacz pozostałe artykuły, kursy, webinary na Poradniku Automatyka >>
source: ASTOR
Keywords
ASTOR, automatyka, AVEVA Insight, hmi, Poradnik Automatyka, przemysł, wizualizacja, wizualizacja danych