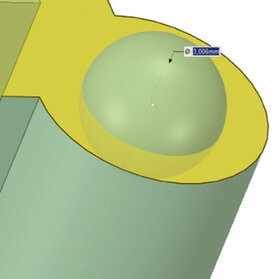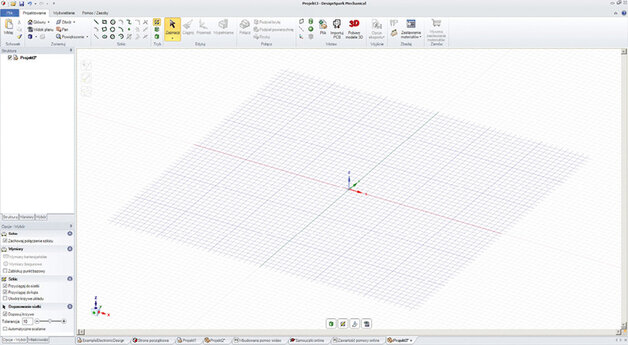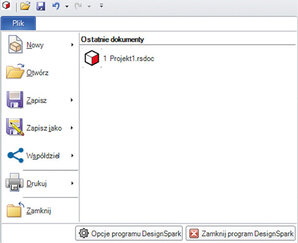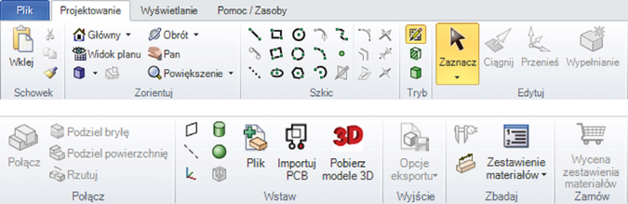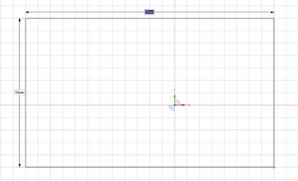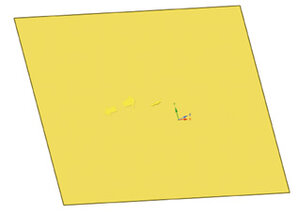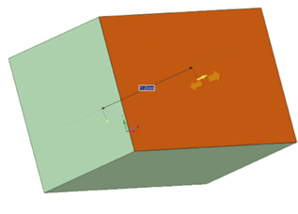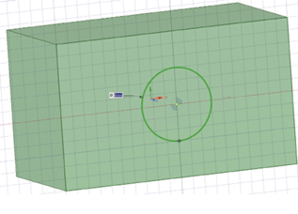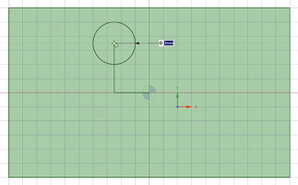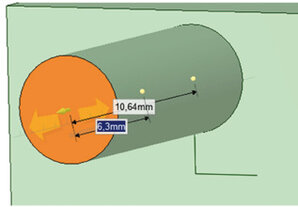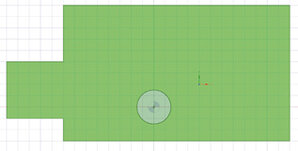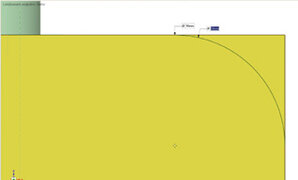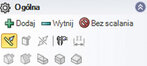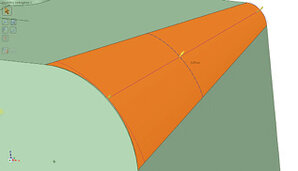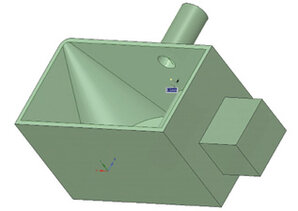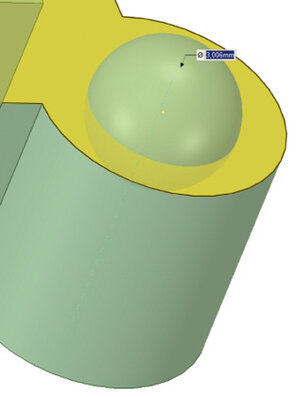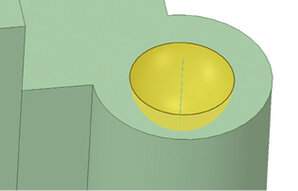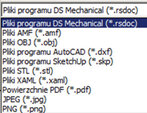DesignSpark Mechanical – test drive wersji 2.0
Bartosz Blicharz, Maciej Cader print
DesignSpark Mechanical jest bezpłatną aplikacją przeznaczoną do tworzenia geometrii w środowisku 3D. Z pewnością okaże się pomocna dla każdego inżyniera czy projektanta bez względu na doświadczenie, pozwalając na wygodną, szybką i łatwą pracę z obiektami 3D.
Podobnie jak w pierwszej wersji programu DSM, proces instalacji przebiega bez żadnych komplikacji. W celu pobrania instalatora należy wejść na stronę http://designspark.com, na której po lewej stronie w menu znajduje się zakładka FREE 3D SOFTWARE, następnie DesignSpark Mechanical Home i wybrać „Download for …”. Podobnie jak poprzednio, program dostępny jest w wersji 32- i 64-bitowej.
Proces instalacji trwa znacznie krócej, niż w przypadku bardziej rozbudowanych profesjonalnych programów do tworzenia modeli 3D – kilka minut. Sam program zajmuje 0,85 GB miejsca na dysku. Dla porównania, program Autodesk Inventor 2014 Professional potrzebuje do procesu instalacji 4,6 GB wolnej przestrzeni. Obrazuje to jak bardzo uproszczony, w stosunku do komercyjnych programów, jest DSM 2.0.
Po zainstalowaniu programu wymagana jest jego rejestracja. Druga wersja programu, podobnie jak pierwsza, ma bezpłatną licencję dla zastosowań własnych, jak i komercyjnych.
Interfejs użytkownika
Pierwszy kontakt z interfejsem jest bardzo pozytywny – odcienie przyjemnego szarego koloru nie są męczące dla oczu, a odcienie zieleni, czerwieni i innych kolorów aktywnych funkcji są bardzo dobrze dobrane.
Przyjemna dla oka jest również siatka szkicownika imitująca kartkę z zeszytu w kratkę. Jej rozstaw jest stały i wynosi 1 mm. Ponadto każda z osi głównych jest oznaczona innym kolorem (oś X – czerwonym, oś Y – zielonym, oś Z – niebieskim), co ułatwia orientację części w przestrzeni.
Ułożenie przycisków jest również intuicyjne i analogiczne do stosowanego w programach komercyjnych – takich jak Autodesk Inventor 2014 Professional czy Solid Works 8.1 – jednak liczba funkcji jest tutaj ograniczona.
W programie, podobnie jak w pierwszej wersji, użytkownik ma do dyspozycji cztery zakładki:
- Plik,
- Projektowanie,
- Wyświetlanie,
- Pomoc/Zasoby.
Plik
Po wejściu w zakładkę Plik użytkownik uzyskuje dostęp do następujących elementów:
- Nowy – utworzenie nowego projektu,
- Otwórz – otworzenie istniejącego projektu,
- Zapisz – zapisanie bieżącego projektu lub wszystkich naraz,
- Zapisz jako – zapisanie projektu pod inną nazwą lub jako kolejnego pliku projektu,
- Współdziel – wysłanie pliku projektu jako załącznika programu Outlook lub zarchiwizowanie projektu,
- Drukuj – drukowanie bieżącego widoku programu,
- Zamknij.
Na szczególną uwagę zasługują funkcje Zapisz oraz Zapisz jako. W rozwinięciu pierwszej z nich znajdują się opcje Zapisz (zapisuje aktywny projekt), Zapisz wszystko (zapisuje wszystkie otwarte i modyfikowane projekty) oraz Wymuś zapisanie wszystkich (wymusza zapisanie wszystkich aktywnych projektów). Zapisz jako ma dwa rozwinięcia: Zapisz jako (umożliwia użytkownikowi nadanie dowolnej nowej nazwy projektowi) oraz Zapisz jako nową wersję (automatycznie dodaje kolejny numer zapisywanemu projektowi, np. projekt, projekt_1, projekt_2 itd.).
Ostatnia z wymienionych funkcji jest niezastąpiona podczas długich prac nad projektem, gdzie zapisywanie kolejnych wersji jest bardzo istotne. Takie rozwiązanie nie tylko usprawnia pracę poprzez proste przyciśnięcie przycisku, ale również nie odciąga uwagi projektanta od wytwarzanego modelu.
Projektowanie
W zakładce Projektowanie zebrano wszystkie funkcje, które służą do tworzenia geometrycznych modeli przestrzennych. W porównaniu z wersją 1.0 programu podstawowe funkcje nie uległy zmianie, natomiast dodano kilka interesujących funkcji, których opis zawarto w dalszej części artykułu.
Po lewej stronie znajduje się Schowek, zawierający funkcje Wklej, Wytnij, Kopiuj i Malarz stylów, który kopiuje barwę z jednego obiektu do drugiego. W programie działają podstawowe skróty klawiszowe, takie jak Ctrl+Z (Cofnij), Ctrl+X (Wytnij), Ctrl+S (Zapisz) itd. Rozwiązany został problem przestających działać skrótów klawiszowych – w wersji 1.0 dochodziło do tego zawsze po około godzinie użytkowania.
Następnym zbiorem funkcji jest Zorientuj, który odpowiada za ustawienie widoku projektowanego modelu. Zawiera funkcje Główny (widok), Widok planu, Wybór widoku z kamery (spośród ustawionych domyślnie), Widok skoku, Obrót, Pan i Powiększanie. Funkcja Główny umożliwia ustawienie dowolnego widoku głównego i szybkie przejście do niego z innego ułożenia kamery. Jest bardzo przydatna przy dużych projektach złożeniowych. Widok ten może być w dowolnym momencie zmieniony na inny. Następna funkcja, Widok planu, ustawia kamerę pionowo nad zaznaczoną płaszczyzną. Wybór widoku umożliwia szybki dostęp do widoków aksonometrycznych, z góry, z dołu, z boków, głównego itd. Funkcja Obrót umożliwia wirtualne obracanie modelu, Pan służy do przesuwania bryły w oknie roboczym, natomiast Powiększanie powoduje zbliżanie i oddalanie projektowanej części. Ta ostatnia funkcja została podzielona na: Przybliżenie zakres (objęcie całego widoku bieżącego projektu), Przybliż w ramce (umożliwia zaznaczenie fragmentu do powiększenia) oraz Przybliż i Oddal, które umożliwiają płynne powiększanie i zmniejszanie widoku. Dostęp do trzech ostatnich funkcji jest uproszczony – Obrót wykonuje się poprzez przyciśnięcie środkowego przycisku myszy, Pan przez przyciśnięcie kombinacji Shift + środkowy klawisz myszy, natomiast Powiększanie poprzez kombinację Ctrl + środkowy klawisz myszy.
Po prawej stronie Zorientuj znajduje się Szkic, zawierający elementy niezbędne do utworzenia płaskiej geometrii, z której powstanie bryła. Występują tutaj następujące funkcje:
- linia
- linia styczna do dwóch okręgów
- linia konstrukcyjna
- prostokąt z dwóch punktów
- prostokąt z trzech punktów
- elipsa z trzech punktów
- okrąg z punktu środkowego i promienia
- okrąg z trzech punktów
- wielobok foremny
- łuk styczny do linii
- łuk z trzech punktów
- łuk ze środka i dwóch punktów
- splajn
- punkt konstrukcyjny
- szkic krzywej na powierzchni
- zaokrąglanie krawędzi
- odsuwanie linii
- rzutowanie geometrii na płaszczyznę szkicu
- tworzenie krawędzi z prostych
- odetnij
- podziel
Kolejna zakładka to Tryb, w którym znajdują się:
- szkic 2D
- przekrój
- tryb 3D
Za Trybem znajduje się menu Edytuj. Są w nim funkcje:
- Zaznacz – wybór elementu lub obszaru,
- Ciągnij – tworzenie bryły 3D poprzez wyciąganie zamkniętego profilu 2D,
- Przenieś – przesuwanie geometrii,
- Wypełnianie – scalanie wielu krawędzi.
Przybornik Połącz służy do tworzenia wiązań między bryłami i operacjami na nich:
- Połącz – tworzy wiązania między bryłami,
- Podziel bryłę – dzieli bryłę na osobne elementy względem płasz-
- Podziel powierzchnię – dzieli powierzchnię względem utworzonego kształtu,
- Rzutuj – rzutowanie kształtu na powierzchnię szkicu.
Następnym zbiorem funkcji jest Wstaw, który umożliwia dodanie:
- Płaszczyzny – wstawia płaszczyznę konstrukcyjną,
- Osi – wstawia oś konstrukcyjną,
- Układu współrzędnych – wstawia pomocniczy układ współrzędnych,
- Bryły cylindrycznej – tworzy walec poprzez wskazanie środka powierzchni cylindrycznej, promienia, a następnie wysokości wyciąg-
- Kuli – tworzy kulę przez wskazanie punktu środkowego i promienia,
- Powłoki – tworzy skorupę modelu,
a ponadto pozwala na:
- Import modelu z pliku – umożliwia wczytanie wcześniej utworzonego modelu,
- Import modelu płytki PCB – umożliwia import modelu 3D płytki, zaprojektowanego w programie
- Pobranie modeli 3D z bazy modelowej – dostępna jest internetowa biblioteka modeli, które można importować do projektu.
Następną zakładką jest Wyjście, w którym dostępna jest funkcja Opcje eksportu. Umożliwia ona skorzystanie z usługi QuickParts 3D (wytworzenia modeli w technologii przyrostowej 3D), 3D PDF (utworzenia PDF-a 3D zawierającego model), Drukowanie 3D (eksport pliku do formatu stl – podstawowego formatu obsługiwanego przez drukarki 3D) oraz 2D AutoCAD (eksport do pliku DXF obsługiwanego przez program AutoCAD).
Zakładka Zbadaj zawiera funkcje: Mierzenie (pokazuje odległości między bryłami i kąty między ich powierzchniami; wymiar może być kopiowany do schowka), Wymiar (wyświetla odległość między punktami) i Zestawienie materiałów (tworzy tabelę z informacją o elementach w aktywnym projekcie).
Wyświetlanie
Zakładka Wyświetlanie zawiera (tak jak zakładka Projektowanie) zbiór Schowek i Zorientuj z tymi samymi funkcjami, a ponadto Styl, Okno, Siatka i Wyświetlanie. W przyborniku Styl użytkownik może wybrać kolor bryły, szerokości linii, sposób prezentacji bryły (perspektywiczny, bez perspektywy, krawędziowy itp.) oraz szczegóły, które mają być widoczne. Okno umożliwia otworzenie nowego okna projektowego, podziału przestrzeni na wiele oddzielnych okien oraz przełączania między nimi. Przybornik siatka definiuje widoki związane z płaszczyzną szkicownika, natomiast Wyświetlanie definiuje jakie obiekty, niebędące geometrią, mają być wyświetlane (np. środek obrotu, układ współrzędnych itp.).
Pomoc/Zasoby
W zakładce dostępne są różne rodzaje pomocy skierowanej do użytkownika w celu rozwiązywania problemów. Autorzy oprogramowania DSM 2.0 zadbali o szeroki wachlarz samouczków – od klasycznych pomocy tekstowych, przez fora dyskusyjne, moduł wysyłania wiadomości e-mail, samouczki wideo, kończąc na przykładowych, złożonych projektach. Innymi słowy, położyli duży nacisk na to, aby każdy początkujący użytkownik był w stanie nauczyć się obsługi oferowanego przez nich oprogramowania. Wszystko jest schludnie umieszczone w zakładkach Nauka, Interakcja, Przykładowe projekty i Informacje. Liczba i przystępność pomocy dołączonych do oprogramowania jest naprawdę imponująca.
Nawigacja
Tak jak zostało wcześniej wspomniane, do nawigacji można wykorzystać funkcje z zakładki Zorientuj, skróty klawiszowe i mysz lub kostkę z zaznaczonymi kierunkami głównymi. Zaletą korzystania z ostatniego rozwiązania jest możliwość szybkiego ustawienia widoku prostopadłego do wybranej płaszczyzny. Brakuje natomiast możliwości ustawienia widoku ISO, poprzez kliknięcie na jeden z narożników kostki, co jest powszechnie stosowane w komercyjnych programach. Oczywiście można korzystać z funkcji dostępnej w zakładce Zorientuj, ale jest to uniedogodnieniem podczas pracy.
Projektowanie bryły
Projekt rozpoczyna się od wyboru Plik – Nowy – Projekt. Program automatycznie przenosi użytkownika do szkicownika. Z lewej strony znajduje się okno, w którym użytkownik ma możliwość modyfikacji podstawowych parametrów, takich jak przyciąganie punktów do siatki, rodzaj zadawania wymiarów itp.
Bazując na doświadczeniach z poprzedniego testu, pierwszym etapem jest stworzenie prostokąta na płaszczyźnie podstawy:
Szkic tworzy się bardzo przyjemnie – punkty automatycznie przyciągane są do kratek, natomiast przy konieczności postawienia punktu między kratkami wystarczy przytrzymać klawisz Shift. Tu uwidacznia się pierwsza specyficzna cecha programu: definicja wymiaru odbywa się podczas tworzenia bryły lub podczas przeciągania boku. W tym celu należy zaznaczyć bok i trzymając przyciśnięty lewy klawisz myszy wpisać na klawiaturze wymiar. Jest to charakterystyczne dla tego programu i początkowo uciążliwe rozwiązanie, do którego jednak można się przyzwyczaić. Drugim bardzo istotnym brakiem – tak jak w wersji DSM 1.0 – jest brak wiązań, takich jak prostopadłość, równoległość, równość, wspólny punkt itp. Są to ogromne braki, które niestety będą bardzo uciążliwe podczas tworzenia zarówno złożonych, jak i prostych projektów inżynierskich. W zasadzie nie ma możliwości szybkiej edycji bryły. Intuicyjna zmiana wyciągnięcia w dowolnym kierunku – poprzez wybór ściany i jej przeciągnięcie – jest dobrym rozwiązaniem dla tworzenia projektu wizualnego, ale nie inżynierskiego, w którym każdy wymiar jest ważny.
Mówiąc o funkcji wymiar, należy wspomnieć o innej wadzie, która nie została poprawiona – zmianie wartości liczbowej wymiaru. Każdy komercyjny program pozwala na jego edycję poprzez dwukrotne kliknięcie myszą na linię wymiarową i wpisanie nowej wartości. Zmienia się wtedy liczbowa i rzeczywista wartość wymiaru. W DSM 2.0 taka akcja nie tylko nie wpływa na zmianę geometrii, ale pozwala na wpisanie dowolnej innej wartości, co może wprowadzić w błąd każdego użytkownika – zarówno początkującego, jak i pracującego z tego typu programami od lat. Brakuje również możliwości zablokowania długości narysowanego odcinka i zabezpieczenia w ten sposób przed przypadkową zmianą jego wymiaru.
Utworzenie bryły z prostego szkicu odbywa się przez funkcję Ciągnij, zaznaczenie profilu i przeciąganie go kursorem.
Podczas przesuwania (trzymamy wciśnięty klawisz myszy) istnieje możliwość podania wartości wysokości wyciągnięcia. Zaletą takiego rozwiązania jest intuicyjny wybór jego kierunku, ale wpisywanie wymiaru przed puszczeniem klawisza myszy wymaga przyzwyczajenia do tej funkcji. Minusem jest nadal brak możliwości edycji wyciągnięcia – przykładowo edycja grubości wyciągnięcia z 10 mm do 7 mm wymaga wyciągnięcia ścianki w głąb bryły na 3 mm. W przypadku zaawansowanych inżynierskich programów wystarczy wybrać edycję wyciągnięcia i wprowadzić nową wartość – nie wymaga to pamiętania każdego wymiaru lub każdorazowego sprawdzania jego wartości przed modyfikacją. Rozwiązanie w DMS 2.0, podobnie jak w wersji 1.0, jest idealne do przygotowania brył poglądowych, których dokładne wymiary nie mają dużego znaczenia. Tworzenie aplikacji inżynierskich będzie wymagało znacznie więcej cierpliwości.
Tworzenie następnego szkicu jest intuicyjne – w zakładce Tryb wybieramy opcję Tryb szkicu i wskazujemy powierzchnię, na której chcemy go utworzyć. Dodatkowym atutem tego rozwiązania jest możliwość wskazania innej płaszczyzny i dynamiczne przechodzenie między kolejnymi szkicami. Jest to bardzo wygodne rozwiązanie w stosunku do zaawansowanych programów.
Na ściance narysowano okrąg o średnicy 8 mm.
Środek geometryczny okręgu na szkicu pokrył się ze środkiem prostokąta. Utworzenie okręgu odsuniętego od środka geometrycznego o 2,5 mm w lewą stronę i 3,5 mm w górę wymaga narysowania dwóch linii o podanych długościach, aby uzyskać punkt, w którym będzie narysowany okrąg.
Wyciąganie okręgu odbywa się przez funkcję Ciągnij. Wyciąganie od powierzchni pokazuje dwa wymiary – o ile zwiększa się wartość względem poprzedniej oraz wartość całkowitą wyciągnięcia.
Jest to bardzo dobre rozwiązanie, które bardzo ułatwia pracę. Istnieje możliwość edycji przyrostu wartości wymiaru lub przejścia za pomocą przycisku Tab do edycji całkowitego wymiaru wyciągnięcia. W stosunku do wersji 1.0 jest to ogromne udogodnienie. Minusem jest jednak to, że funkcja ta działa tylko przy pierwszej edycji wyciągnięcia. Po wykonaniu dowolnej innej operacji dodatkowy wymiar przestaje być dostępny.
Pod funkcją Ciągnij zostały ukryte inne modyfikatory kształtu, takie jak wyciąganie proste, wyciąganie przez obrót wokół osi, obrót o zadany kąt, przeciąganie po profilu, skalowanie całej geometrii i tworzenie wyciągnięcia do wysokości innej płaszczyzny. Jest to również pozytywna zmiana w stosunku do testowanej wcześniej wersji.
Podobnie jak w pierwszej wersji programu, tak i w drugiej podczas tworzenia szkicu automatycznie tworzony jest przekrój bryły. Zdecydowanie należy to do zalet programu.
Jasnozielony kolor wskazuje obszar przekroju bryły, natomiast ciemnozielony to obszar dna otworu, na którym tworzony jest szkic. Minusem jest brak możliwości wyciągnięcia szkicu, który jest ukryty wewnątrz bryły. Uniemożliwia to np. stworzenie sieci wewnętrznych kanalików.
Poprawiona została funkcja programu, która pozwala użytkownikowi decydować, czy wyciągnięcie ma tworzyć nową bryłę, czy wycięcie w już istniejącej – w wersji 1.0 istniała możliwość wyboru, ale program w pewnych przypadkach automatycznie zmieniał to ustawienie. Na szczęście w wersji 2.0 zostało to poprawione.
Wszystkie narzędzia w szkicowniku, takie jak rysowanie linii, okręgów, wieloboków, ale i odcinanie oraz dociąganie odcinków do punktu przecięcia działa bardzo dobrze. Problemem pozostaje, tak samo jak w wersji 1.0, tworzenie zaokrąglonych narożników.
Zmiana wartości średnicy spowoduje zmniejszenie promienia łuku i utratę jego styczności ze wskazanymi krawędziami.
Dodatkowy brak możliwości tworzenia wiązania stycznego w zasadzie eliminuje użycie tego narzędzia. Zaokrąglanie oraz fazowanie narożników ukryte jest w funkcji Ciągnij. W lewym dolnym rogu pojawia się okno Opcje – Ciągnij.
Następnie należy zaznaczyć dwa boki, między którymi krawędź ma zostać zaokrąglona i – przeciągając żółtą strzałkę – należy podać wartość zaokrąglenia. Ponadto dostępna jest funkcja zaokrąglenia złożonego o zmiennym promieniu zaokrąglenia. Działa ona zaskakująco intuicyjnie. Promienie zmieniane są poprzez przeciąganie strzałek lub podawanie wymiaru w trakcie przeciągania.
Bardzo dużym plusem tego rozwiązania jest możliwość bieżącego podglądu wprowadzanych zmian. Świetnie sprawdza się również działanie funkcji Powłoka (w programach komercyjnych znana jako Skorupa).
Podobnie jak w innych programach, należy wskazać powierzchnię, która ma zostać usunięta i podać grubość ścianki. Działa to bardzo prosto i intuicyjnie.
Podobnie jak w pierwszej części oprogramowania, tak samo w drugiej bardzo uproszczone jest tworzenie walców i kul. Utworzenie walca opiera się na wskazaniu punktu środka pierwszej podstawy kołowej, następnie środka drugiej podstawy, a na końcu średnicy tworzonego walca. Utworzenie kuli ogranicza się do wskazania punktu, w którym będzie środek kuli oraz jej promienia.
Powstałe w ten sposób bryły mogą być tworzone jako nowe kształty geometryczne lub jako narzędzie do tworzenia wycięć w istniejących elementach.
Dużym plusem jest rozbudowana baza elementów w postaci modeli 3D dostępna przez Internet. Z Biblioteki Online można pobierać gotowe pliki i wykorzystywać je we własnych projektach. Jest to ciekawa alternatywa dla Content Center dostępnego w Inventorze.
Twórcy programu przygotowali ciekawostkę – importowanie modeli 3D płytek elektronicznych. W tym celu firma RS Components stworzyła program DesignSpark PCB – bezpłatny program do tworzenia obwodów elektronicznych i schematów płytek. Interfejs programu przypomina komercyjny program Eagle, lecz ma dodatkową wizualizację geometrii 3D utworzonej płytki. Model może zostać zaimportowany do programu DSM 2.0 i na jego podstawie może zostać utworzona obudowa elektroniki dedykowana dla danego układu. To bardzo dobry pomysł.
Możliwości eksportu plików do innych formatów są identyczne, jak w poprzedniej wersji:
Od razu rzuca się jednak w oczy brak możliwości eksportu pliku do formatu STEP, IGES oraz Parasolid. Oznacza to, że nie będzie możliwy prosty eksport plików do innego oprogramowania 3D. Program umożliwia natomiast eksport pliku do formatu STL, który jest powszechnie stosowany w drukarkach 3D.
Podsumowanie
W programie DSM 2.0 wyeliminowano wiele niedociągnięć, które utrudniały pracę w poprzedniej wersji oprogramowania.
Interfejs użytkownika nie zmienił się pod względem kolorystycznym, natomiast znacznie rozbudowana została zakładka z tutorialami i pomocą. Liczba dostępnych funkcji szkicownika i obsługi modelu 3D zwiększyła się. Minusem jest natomiast fakt, że część z nich znajduje się w poziomym pasku na górnej belce programu, część – w lewym górnym rogu okna aktywnego projektu, a jeszcze inna część – w lewej dolnej stronie okna programu. Początkowo wprowadza to dezorientację i konieczność szukania funkcji, a po pewnym czasie frustrację, jednak można się do tego przyzwyczaić. Uważamy, że powinno to zostać ujednolicone albo znacznie lepiej oznaczone.
Ponadto programiści nie dodali możliwości tworzenia wiązań (prostopadłość, równoległość, punkt wspólny, styczność itp.). Kolejną poważną wadą jest brak płynnej możliwości edycji długości odcinka poprzez funkcję wymiaru, co jest możliwe w komercyjnych programach. Element, który również powinien znaleźć się w takim oprogramowaniu, to drzewo operacji – w programie DSM 2.0 znajduje się jedynie drzewo brył geometrycznych. Brak tego elementu uniemożliwia szybkie edytowanie projektu. Na wielkie uznanie zasługuje z pewnością możliwość importowania modeli 3D obwodów elektronicznych wytworzonych w programie DesignSpark PCB – jest to funkcja unikatowa i znacząco przyspieszająca pracę.
Kolejną mocną stroną programu są jego znacznie niższe wymagania sprzętowe w porównaniu z profesjonalnymi odpowiednikami. Praca przebiega płynnie, bez żadnych zacięć, a definiowanie funkcji jest bardzo uproszczone i przystępne dla początkującego użytkownika. Niestety, trzeba poświęcić dłuższą chwilę czasu na ich odnalezienie.
Należy jednak pamiętać, że jest to bezpłatne oprogramowanie do zastosowania również w celach komercyjnych. Twórcy położyli bardzo duży nacisk na rozwój innowacyjnych rozwiązań, jak chociażby możliwość importu modeli płytek PCB stworzonych w osobnym programie. Powoli zaczyna klarować się kompletny pakiet oprogramowania łączący moduł tworzenia obwodów elektronicznych i modeli bryłowych, co w rezultacie – może w niedalekiej przyszłości – zaowocuje pełnowartościowym pakietem do tworzenia modeli skomplikowanych urządzeń elektronicznych.
Na chwilę obecną oprogramowanie będzie pomocne głównie użytkownikom zaczynającym przygodę z modelowaniem 3D i przedsiębiorstwom, których nie stać na wydanie kilkunastu tysięcy złotych na profesjonalne oprogramowanie. Dodanie funkcji, o których braku wspomniano we wcześniejszej części artykułu, z pewnością uczyniłoby z oprogramowania alternatywę dla jego profesjonalnych kolegów.
| Zalety | Wady |
|
|
source: "Automatyka" 7-8/2015