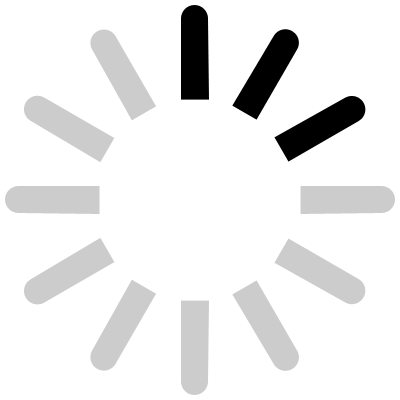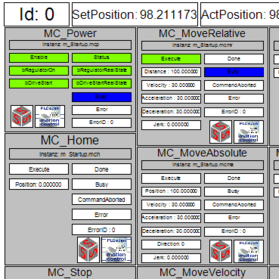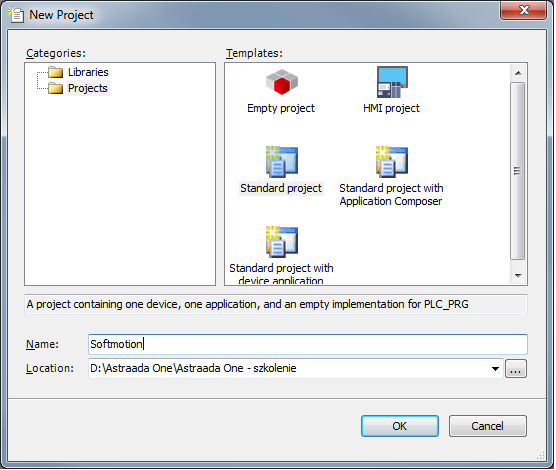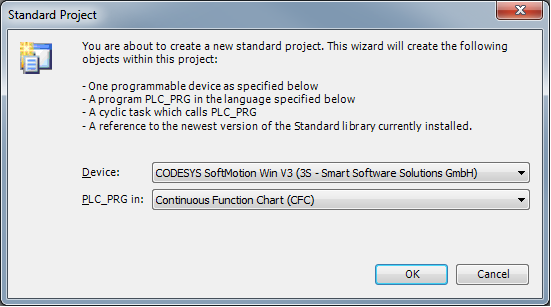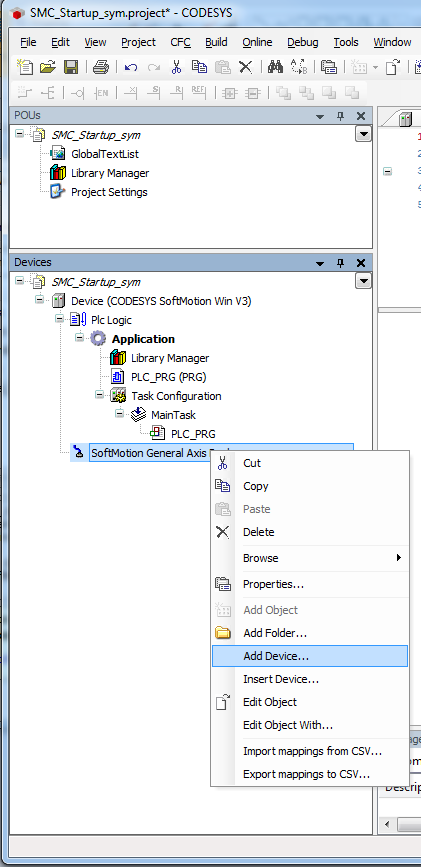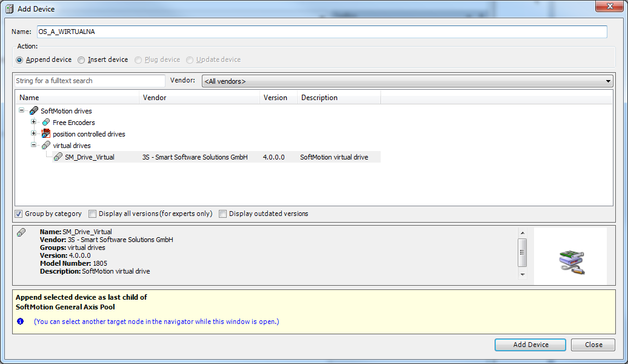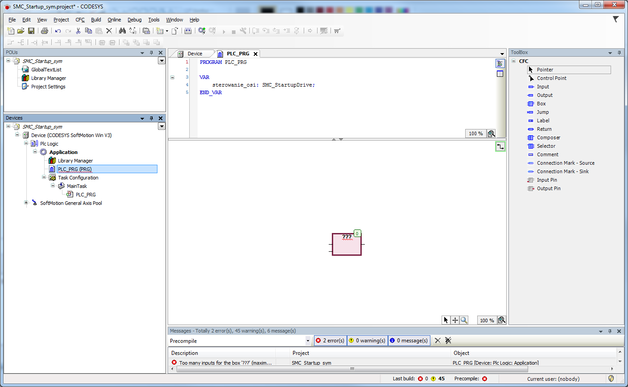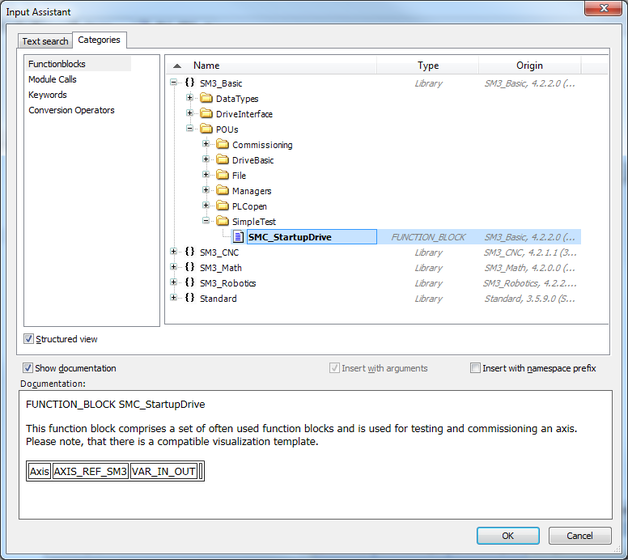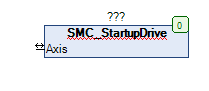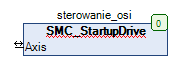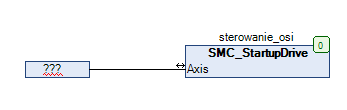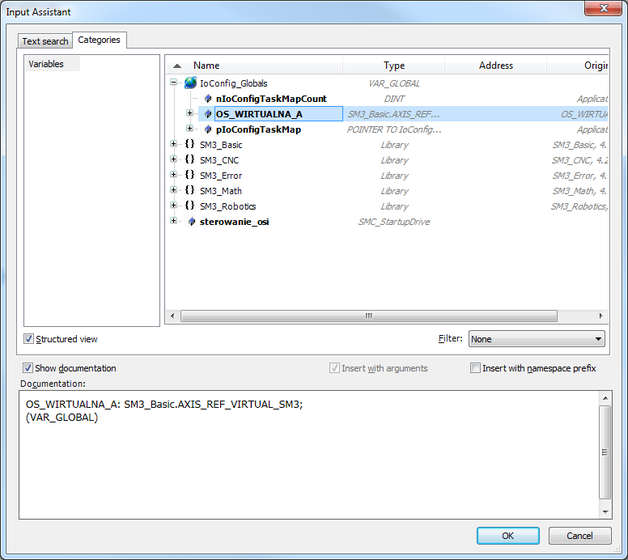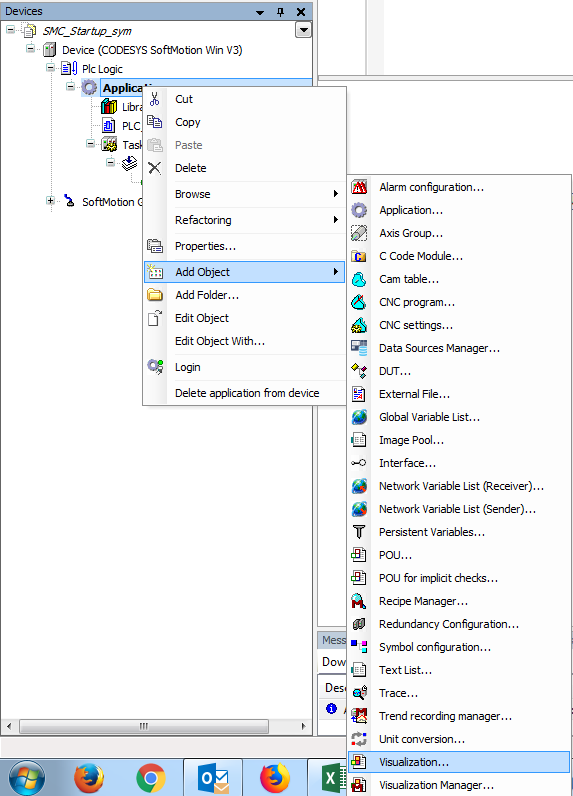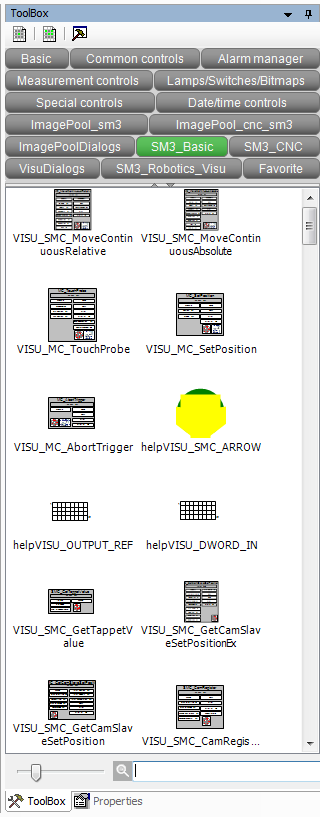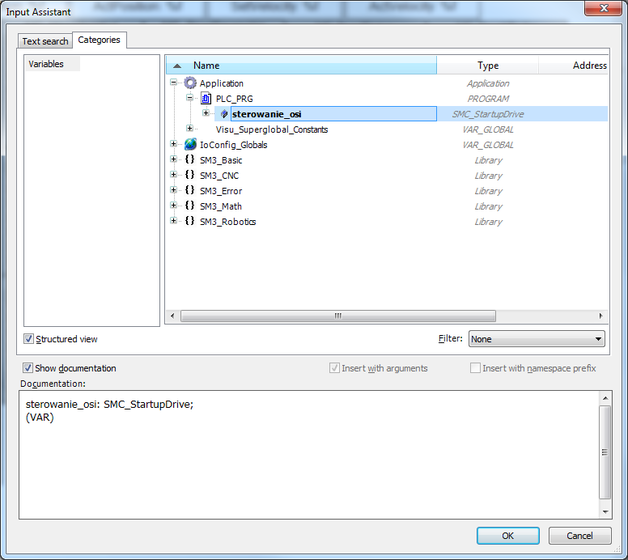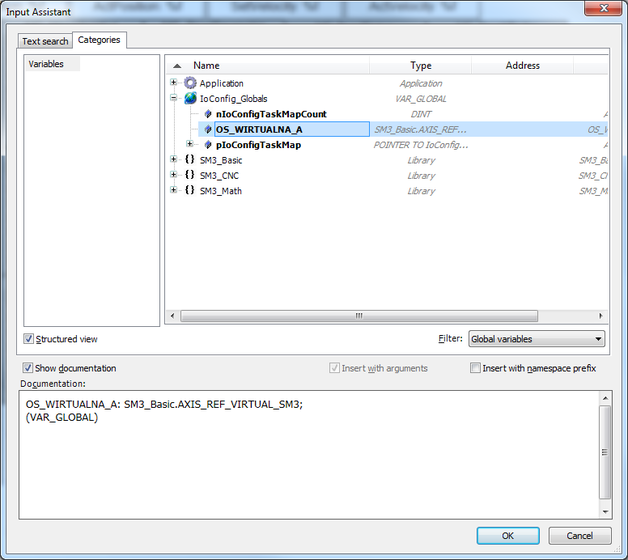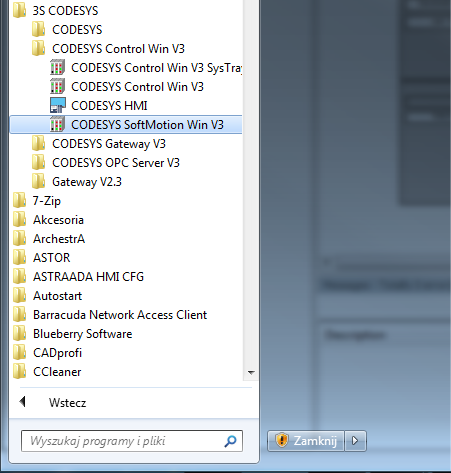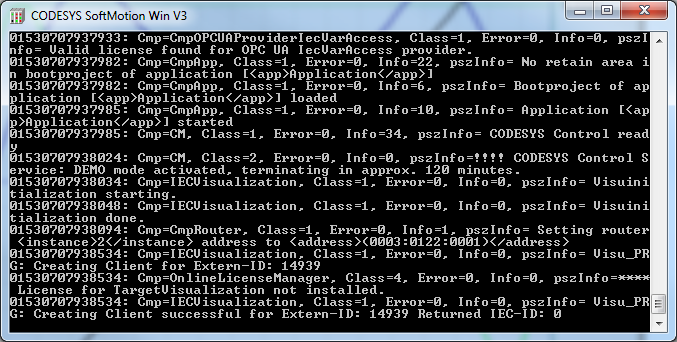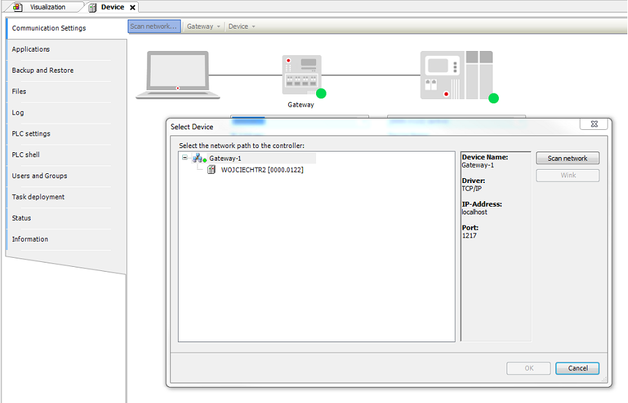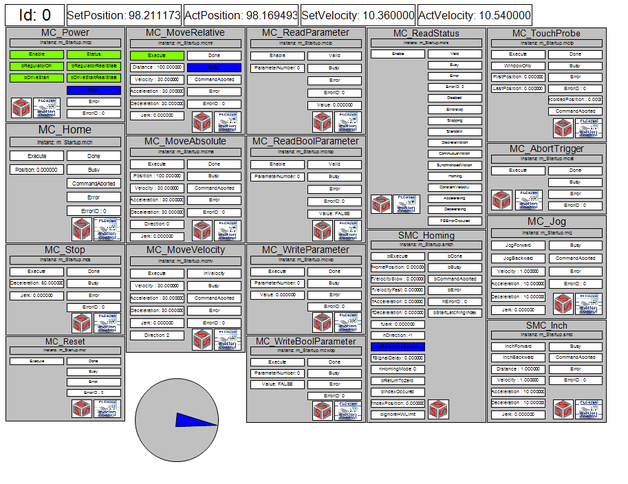Jak stworzyć wirtualny serwonapęd i przetestować jego działanie w środowisku CODESYS – pierwsze kroki
Z tego artykułu dowiesz się:
- Jak stworzyć i przetestować wirtualny serwonapęd w środowisku CODESYS
- Jakie są dostępne rodzaje sterowania serwem
- Jak przeprowadzić bazowanie osi
Tworzenie wirtualnych serwonapędów to jedna z najbardziej przydatnych funkcjonalności oprogramowania Codesys, a co za tym idzie – sterownika Astraada One. Wirtualna oś da Ci dwie korzyści, po pierwsze: za darmo i bez fizycznego sprzętu możesz uczyć się sterować napędem, a po drugie: możesz bezinwazyjnie przetestować swój program przed wgraniem go na docelową maszynę.
Kurs programowania w Codesys
Część I – Podstawowe funkcjonalności środowiska Codesys
- 1. Pierwsze kroki w Codesys. Jak stworzyć program? | Kurs programowania w Codesys odc. 1
- 2. Pierwsze podłączenie i przygotowanie Codesys do pracy ze sterownikiem PLC | Kurs programowania w Codesys odc. 2
- 3. Język drabinkowy (LD) | Kurs programowania w Codesys odc. 3
- 4. Typy danych w Codesys, rodzaje zmiennych, sposoby ich tworzenia | Kurs programowania w Codesys odc. 4
- 5. Język schematów blokowych (FBD) | Kurs programowania w Codesys odc. 5
- 6. Tworzenie podstawowej wizualizacji HMI | Kurs programowania w Codesys odc. 6
- 7. Język strukturalny (ST) | Kurs programowania w Codesys odc. 7
- 8. Diagnostyka w Codesys – jak sprawdzać działanie oprogramowania i sterownika? | Kurs programowania w Codesys odc. 8
- 9. Język bloków funkcyjnych (CFC) | Kurs programowania w Codesys odc. 9
- 10. Funkcja, blok funkcyjny, program – zmodyfikuj program w Codesys dla lepszej funkcjonalności | Kurs programowania w Codesys odc. 10
Część II – Zaawansowane funkcje i możliwości środowiska Codesys
- 11. Komunikacja EtherCAT – konfiguracja i przykładowa aplikacja | Kurs programowania w Codesys odc. 11
- 12. Softmotion – synchronizacja serwonapędów przy pomocy sterownika PLC| Kurs programowania w Codesys odc. 12
- 13. Komunikacja Modbus RTU i TCP/IP – jak skonfigurować najpopularniejszy protokół komunikacyjny w Codesys? | Kurs programowania w Codesys odc. 13
- 14. Tworzenie projektów w Codesys ze sterownikami bezpieczeństwa Safety | Kurs programowania w Codesys odc. 14
- 15. Konfiguracja maszyny CNC z wykorzystaniem sterownika PLC – obsługa G-Code | Kurs programowania w Codesys odc. 15
- 16. Integracja sterownika PLC z systemem SCADA w Codesys| Kurs programowania w Codesys odc. 16
- 17. Połączenie i skomunikowanie sterownika PLC z robotem Kawasaki w Codesys| Kurs programowania w Codesys odc. 17
Dodatkowe materiały i lekcje dla kursantów:
Codesys bardzo ułatwia pracę z wirtualnym serwonapędem, ponieważ udostępnia gotowe biblioteki zarówno jeżeli chodzi o program jak i wizualizację. Dzięki temu w prostych kilku krokach uruchomisz wirtualną oś dla własnych potrzeb. To co? Zaczynamy!
Wirtualny serwonapęd Codesys obsługuje wszystkie najważniejsze funkcjonalności fizycznych serwonapędów. Tak więc podczas symulacji na sterowniku możesz:
- sterować serwem w trybie prędkości,
- sterować serwem w trybie pozycji,
- sterować ręczne,
- bazować osie.
Poniższy tutorial pokaże Ci, jak w kilku krokach utworzyć i przetestować wirtualny serwonapęd w środowisku Codesys. Na końcu otrzymujesz wizualizację, na której możesz przetestować sterowanie w różnych trybach. Pamiętaj, że Codesys umożliwia także zasymulowanie pracy sterownika PLC, dzięki czemu całość dzisiejszego tutoriala możesz wykonać bez fizycznego sprzętu na stole.
Zastanawiasz się jak uruchomić wirtualny sterownik PLC? Zapraszamy do pierwszego odcinka naszego bezpłatnego kursu Codesys -> LINK
Link do bezpłatnej wersji CODESYS: www.astor.com.pl/pobierz-codesys. Zainstaluj oprogramowanie i możesz przystąpić do pracy!
Wirtualny serwonapęd – krok po kroku
Krok 1: W środowisku CODESYS załóż nowy projekt „Standard project”. Po wpisaniu nazwy i lokalizacji projektu zatwierdź zmiany przyciskiem OK.
Krok 2: W polu Device wybierz CODESYS Softmotion Win v3. Opcja ta umożliwia skorzystanie z wbudowanego symulatora i sterowanie osiami wirtualnymi po skompilowaniu projektu.
Krok 3: W drzewku projektowym kliknij prawym przyciskiem myszy na zakładce „SoftMotion General Axis Poll” i wybierz opcję „Add Device”.
Krok 4: Rozwiń opcję virtual drives i wybierz opcję „SM_Drive_Virtual” i kliknij „Add Device”. Po tej czynności w zakładce „Softmotion General Axis Pool” pojawi się nowa wirtualna oś pod nazwą „SM_Drive_Virtual”. Nazwę można zmienić np. na „OS_A_WIRTUALNA”.
Krok 5: W drzewku projektowym kliknij dwukrotnie na zakładkę „PLC_PRG”. Z toolboxa przeciągnij ikonę Box do okna projektu.
Krok 6: Klikając na ikonę „…” do obiektu należy przypisać blok funkcyjny „SMC_StartupDrive”, który znajduje się w katalogu SM3_Basic->POUs->SimpleTest.
Krok 7: Klikając na „…” znajdujący się nad blokiem, należy wpisać nazwę zmiennej np. „sterowanie osi”. Będzie ona zmienną typu SMC_StartupDrive.
Krok 8: Do bloku należy podpiąć wcześniej utworzoną oś wirtualną. Aby to zrobić, przeciągnij do projektu ikonę Input i przypisz do niej zmienną „OS_A_WIRTUALNA”.
Krok 9: Zmienną „OS_A_WIRTUALNA” wybierz z drzewka, klikając przycisk „…”, Następnie wybierz IoConfigTaskMapCount.
Krok 10: Aby utworzyć wizualizację systemu sterowania osią kliknij prawym przyciskiem na zakładce „Application” w drzewku projektowym, a następnie wybierz „Add Object –> Visualization”. Całość zatwierdź przyciskiem „Add”.
Krok 11: Aby dodać do projektu wizualizację sterującą, z zakładki „SM3_Basic” wybierz „Visu_SMC_StratupDrive” i przeciągnij do okna projektu.
Krok 12: Do wizualizacji przypisz wcześniej utworzoną zmienną „sterowanie_osi” typu „SMC_StartupDrive”.
Krok 13: Ostatnim krokiem jest dodanie wizualizacji pracy silnika. W tym celu do okna projektowego przeciągnij wizualizację „RotDrive” i przypisz do niej oś wirtualną „OS_A_WIRTUALNA”.
Uruchomienie symulatora serwonapędu i kompilacja programu
Aby uruchomić symulator, w Windowsie wejdź w „Menu start -> 3S CODESYS -> CODESYS -> CODESYS Softmotion Win v3” i uruchom aplikację „CODESYS SoftmotionWin v3”. Pojawi się okno konsoli Windows analogiczne jak na powyższym zrzucie ekranowym.
Aby skompilować i uruchomić program wejdź w zakładkę „Device”, a następnie kliknij w „Scan Network” i wybierz dostępne urządzenie. W tym przypadku będzie to nazwa komputera.
Całość zatwierdź przyciskiem OK.
Teraz skompiluj i uruchom program. Działającą aplikację można uruchomić np. poprzez przeglądarkę internetową, wpisując: http://localhost:8080/webvisu.htm
Testujemy wirtualny serwonapęd
Aby uruchomić serwonapęd z poziomu wizualizacji w bloku MC_Power, kliknij w przyciski „Enable” (zezwolenie na załączenie), „bRegulatorOn”(załączenie zasilania regulatora), „bDriveStart” (sygnał start). Gotowość do pracy sygnalizowana jest zmiana koloru elementu „RotDrive” na niebieski.
Aby rozpocząć pracę silnika, uzupełnij parametry pracy w module MC_MoveRelative np. (Distance: 100, Velocity: 30, Acceleration: 30, Deacceleration: 30) i naciśnij przycisk Execute.
Do dyspozycji masz również możliwość sterowania serwem w trybie absolutnym (MC_MoveAbsolute) lub prędkościowym (MC_MoveVelocity).
Rozpoczęty przejazd można zatrzymać, uruchamiając moduł MC_Stop.
Wiedza, którą właśnie nabyłeś/aś, może być stosowana do programowania ruchu w maszynach produkcyjnych, taśmociągach, owijarkach. To bardzo dobry wstęp do budowania systemów sterowania maszyn CNC.
Chcesz dowiedzieć się więcej?
Odwiedź nasz bezpłatny kurs programowania w Codesys i odkrywaj najbardziej otwarte środowisko programistyczne krok po kroku!
źródło: ASTOR
Słowa kluczowe
ASTOR, automatyka, CODESYS, oprogramowanie, Poradnik Automatyka, serwonapęd